Using the GUI
The Graphical User Interface (GUI) is the foremost way to perform your analysis with Astrocook, letting you visually interact with the data and launch the analysis operations in the most straightforward way. The Astrocook GUI is based on wxPython, which provides a native look-and-feel of the graphical elements across many platforms (Linux, macOS, Windows), and uses Matplotlib for plotting.
Table of contents
Launch the GUI
To launch the Astrocook GUI:
$ cd /your/path/astrocook/
$ python ac_gui.py
This will open a blank main window:
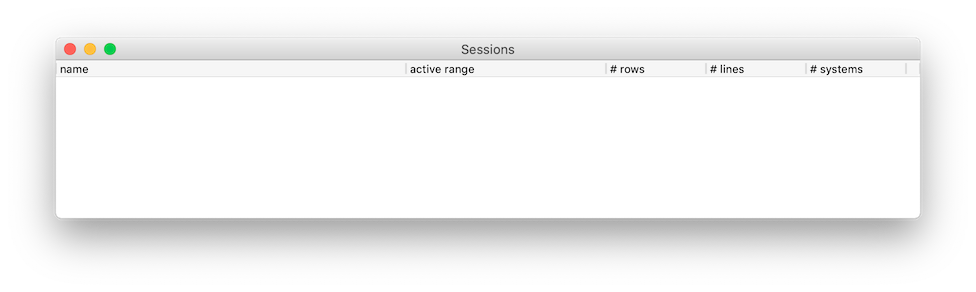
❗️ On some macOS systems, python ac_gui.py will produce an error message like this:
This program needs access to the screen. Please run with a
Framework build of python, and only when you are logged in
on the main display of your Mac.
If this happens, use pythonw ac_gui.py instead.
❗️ You are encouraged to add an astrocook command to your shell configuration. On macOS, you can type:
echo "alias astrocook='pythonw /your/path/to/astrocook-1.0.0-rc.1/ac_gui.py'" >> ~/.bash_profile
To load data, you can choose File > Open... on the menu bar (ctrl+O or ⌘+O, depending on the system) and browse through your file system. Alternatively, you can specify one or more paths directly at launch:
$ python ac_gui.py /path/to/1st_spec.fits /path/to/2nd_spec.fits
In this case the main window will display a list:
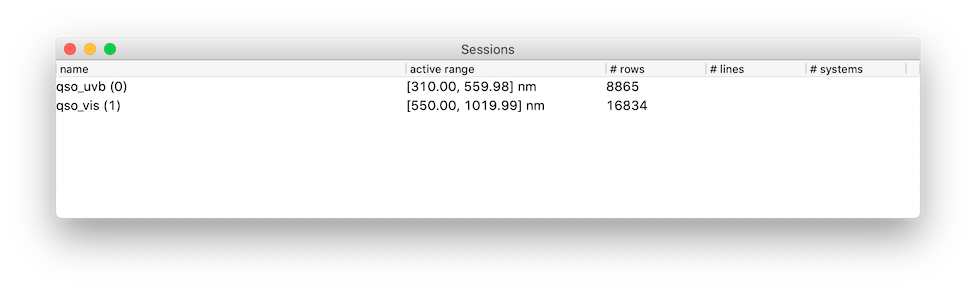
If the format of the data is not recognized, Astrocook will fall back on a blank window.
Manage sessions
Each item in the main window is called a session. A session is created whenever a new spectrum is loaded. When you select a session on the main window, its spectrum is displayed in the plot window:
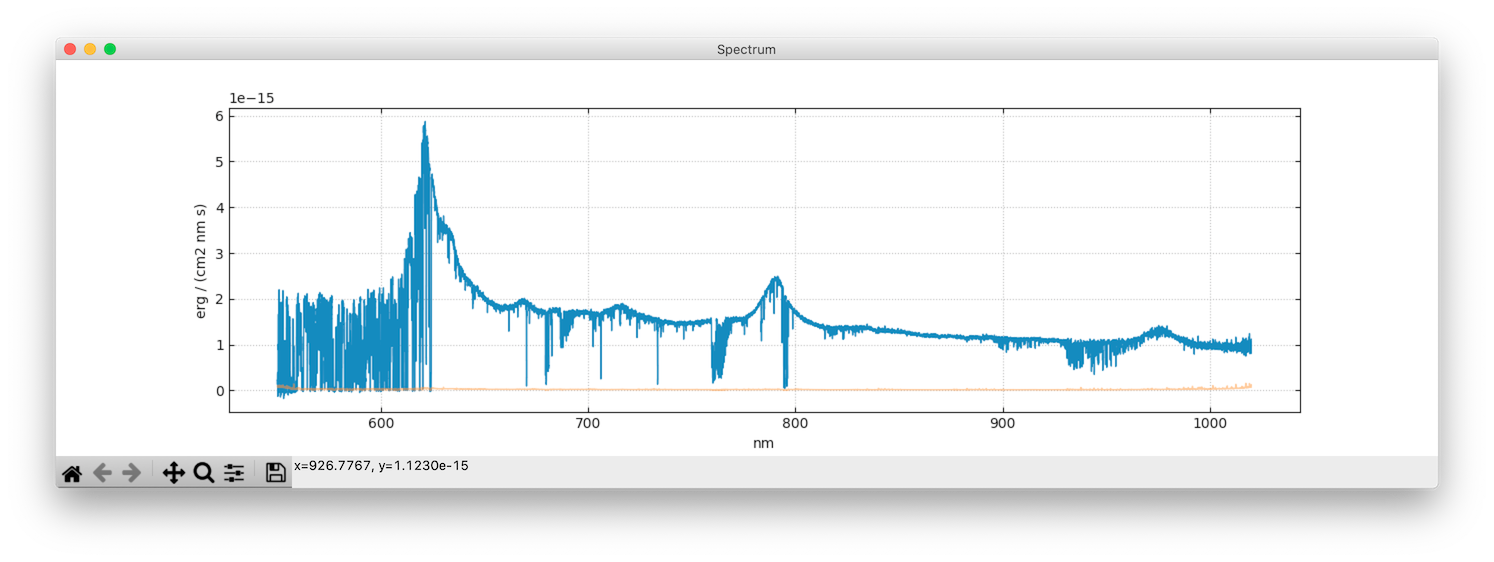
To perform the analysis, you need to select a session and access one of the several recipes available from the menu bar. The information extracted by the analysis is continuously attached to the selected session. This means that, e.g., a list of absorption lines is always attached to the spectrum it has been extracted from.
You can switch between sessions at any time, selecting them on the main window. When you select a session, you always retrieve the latest snapshot of the analysis, together with all the information extracted so far.
❗️ If no session is selected and you click on the first session, it will not be selected unless you hold ctrl as well.
Use recipes
Astrocook provides you with (broadly speaking) three kinds of recipes for the analysis:
- recipes to manipulate sessions, combining and sharing data structures among them: these are grouped in the
Editmenu; - recipes to manage the plot window and the additional windows to display the data: these are grouped in the
Viewmenu; - general analysis recipes to “cook your spectrum”: these are spread between the
Recipesmenu (atomic operations and simple workflows) and theSet menusmenu (complex workflows for specific tasks).
Typically, when you choose a recipe from the menu bar a dialog window appears. The dialog window displays a brief description of the recipe and allows you to edit the parameters.
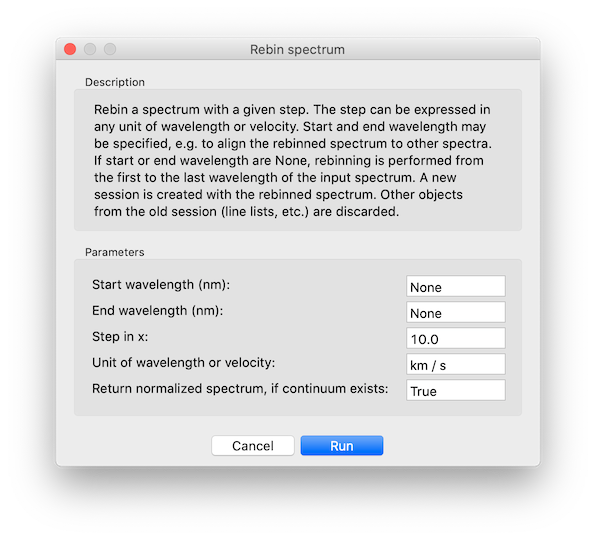
❗️ When you click on the run button in a dialog window, the whole GUI freezes until the operation is complete. You should consider this before using recipes that require long running times.
At the beginning of the analysis, only a limited set of recipes is available from the menu bar, while others are greyed out. This happens because the greyed-out recipes require some piece of information that has not been extracted yet (e.g., to fit an absorption systems you need to detect it first). As you progresses with the analysis, more and more recipes become available.
Save sessions
You can save a session by clicking on it on the main window and choosing File > Save... on the menu bar (ctrl+S or ⌘+S, depending on the system).
Sessions are saved as .acs archives that can be directly opened by Astrocook (either with File > Open... or as argument of python ac_gui.py from the command line). .acs archives can also be extracted with
$ tar -zxvf /path/to/archive.acs
Quit the GUI
You can quit Astrocook with File > Quit... on the menu bar (ctrl+Q or ⌘+Q, depending on the system) or by closing the main window.
❗️ When you quit Astrocook, all unsaved sessions will be lost.